X-Ray
Since version 3.2
The X-Ray feature enhances your stores functionality by providing an edit button alongside each content. Content creators can directly access the source for editing, thereby improving content management efficiency.
How to activate X-Ray
To activate the X-Ray feature, click on the Magic Button and select the X-Ray option.
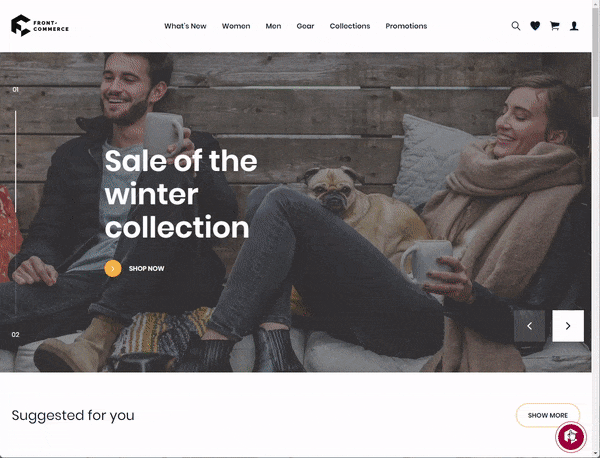
When enabled, content composing the page are outlined with a user interface allowing the contributor to know the source of it and providing a quick access to the corresponding administration interface.
X-Ray on custom types
By default, the X-Ray feature is available for the main GraphQL types provided by Front-Commerce (Product, Categories, …). It is also possible to implement X-Ray for custom types and/or for existing types that are extended with data coming from another source.
Add the @storefrontContent directive in the schema referencing a metadata extractor
First, when defining a custom type, you have to use the @storefrontContent
directive to instruct the X-Ray feature that an object of that custom type comes
from an external service and can be edited. The directive will dynamically add
an internal resolver to track usage of any field of the type. Your schema.gql
would look like:
type MyCustomType @storefrontContent(extractorIdentifier: "identifier") {
ID id!
String name!
}
The extractorIdentifier identifies a content metadata extractor that must be
registered in the application. This is typically done in the contextEnhancer
of
the GraphQL module:
import {
ContentMetadata,
ContentMetadataExtractor,
} from "@front-commerce/core/graphql/contribution-mode";
export default class MyCustomTypeExtractor extends ContentMetadataExtractor {
getIdentifier() {
return "identifier"; // the same value as in schema.gql
}
async extract(resolvedData, source, args, context) {
return new ContentMetadata(
source.id,
"MyCustomType",
// it can be any string identifying a source, we use `magento` or
// `contentful` for instance. It is used to customize the color and the icon
// of the X-Ray user interface.
"aCustomSource",
`https://a-remote-service.example.com/edit/${source.id}`
);
}
}
Register the extractor in the ContentMetadataExtractorRegistry
To integrate your custom extractor into the system, you must register it with
the ContentMetadataExtractorRegistry service. This process involves using
lifeCycle hooks
available in Front-Commerce
extension definition.
// Import your custom extractor
import MyCustomTypeExtractor from "./extractors/custom-type-extractor";
export default defineExtension({
name: "my-extension",
// Additional extension configuration can go here
// Setup lifecycle hooks
unstable_lifecycleHooks: {
// Hook for server initialization
onServerServicesInit: async (services, request, config) => {
// Example of configuring your extractor with dynamic parameters from configProviders
const adminUrl = `${config.someConfig.endpoint}/${config.someConfig.adminPath}`;
// Register your custom extractors
services.ContentMetadataExtractorRegistry.register([
new MyCustomTypeExtractor(adminUrl),
]);
},
},
});
Add <StorefrontContent /> in your React components
After that, you can enrich React components responsible for displaying a
MyCustomType object by using <StorefrontContent />, that way when X-Ray is
enabled, the user interface can be enriched:
import React from "react";
import StorefrontContent from "theme/modules/StorefrontContent";
const MyCustomType = ({ aMyCustomType }) => {
return (
<StorefrontContent type="MyCustomType" id={aMyCustomType.id}>
<h1>{aMyCustomType.name}</h1>
</StorefrontContent>
);
};
By default, the X-Ray view will be scoped as block. You can make it global
to the whole page by defining the scope="page" prop.
<StorefrontContent type="MyCustomPage" id={aMyCustomPage.slug} scope="page">
The screenshot below illustrates a page scope for the category (1) and block
scopes for product items (2):
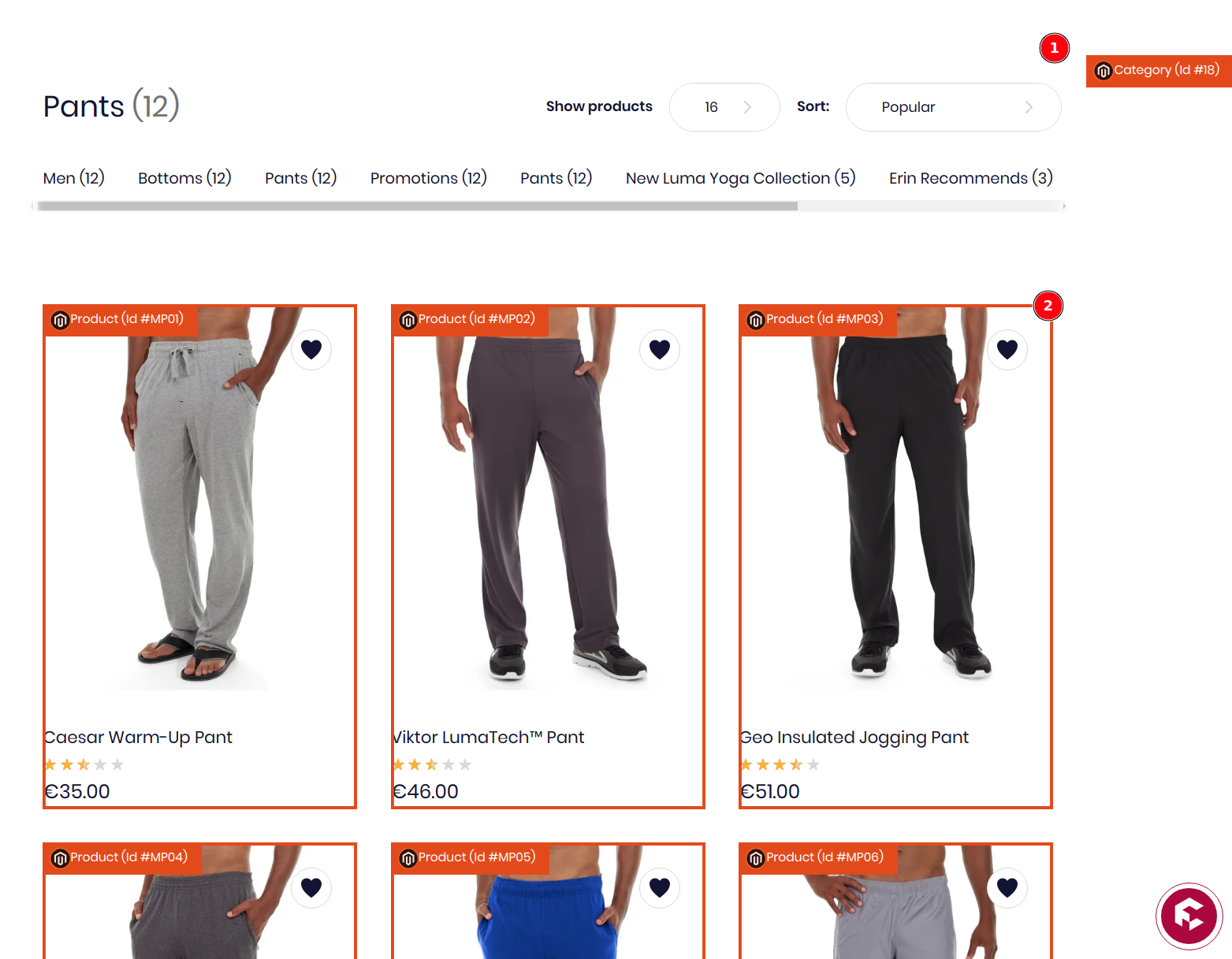
Style a custom source
If your content comes from a specific source, you can configure a dedicated
color and icon for that source. For that, you can can override app-sources:
const anSvgIcon = /* … */
const customStyle = {
name: "aCustomSource",
color: "rgb(147, 74, 97)",
icon: anSvgIcon,
}
export default [customStyle];