VSCode Remote Development: Setup and usage
Every developer has their own preferences for their setup, whether it be software or hardware. I’ve been a remote developer since 2018, and since then I’ve tried various ways to organize my workspace at home, that would fit both my work and personal times.
A typical remote developer kit will often include a laptop and one or more monitors. In my case, because I already had a multi-monitor setup for my personal desktop PC, all I needed was to come up with a way to homogenize and make it work with the company’s provided laptop.
My current setup: VS Code Remote Development
What is it ?
VS Code Remote Development is an extension pack for Microsoft’s widely used IDE VS Code. It allows developers to “use a container, remote machine, or the Windows Subsystem for Linux (WSL) as a full-featured development environment”. What it means, is that you will have your source code located on a single place, and you will be able to update it seamlessly from another system using VS Code.
Note: see our blog post on installing a WSL development environment if you're interested.
The requirements are:
- For the client, pretty much anything capable of running VS Code (with special needs for containers for Microsoft Windows due to Docker’s own requirements)
- For the host, a wide range of systems are supported. If you’re not using a “mainstream” OS or distribution, you might want to check the requirements section of the extension pack’s Marketplace page.
In this blog post, we’ll only talk about the SSH connections, so you will need
to ensure that your host has an SSH Host set up. If you don’t, you can follow
Microsoft’s guide on how to setup one.
For example, on Ubuntu, you can the command
sudo apt-get install openssh-server.
Installation
At the time of writing, this guides uses screenshots and instructions for VS Code 1.78.0 and Remote Development 0.24.0.
That’s where this method shines.
The package installation on the client side is really simple: you’ll only have to install the Remote Development extension pack from Visual Studio Marketplace on your local machine’s VS Code. This will provide your IDE with all needed extensions to work on your remote environment.
Once that’s done, you will notice two new icons
- One in your Activity Bar (the vertical bar on the left of VS Code) which is the “Remote Explorer”. Clicking on it will reveal the explorer’s sidebar, in which where you will be able to see your different connections.

- One in the left of your Status bar (the horizontal bar at the very bottom of VS Code’s window), which will display what host the current window is “attached” to.
In our case, we’ll create a new SSH connection by clicking on the icon in the Status bar, and select “Connect Current Window to Host…” in the popup that appears:
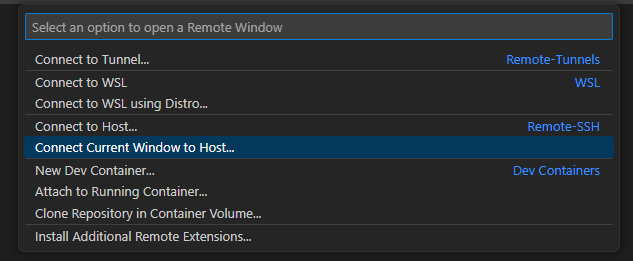
Then, select “Add New SSH Host…”, and type in the ssh command you’d normally use
to connect to your host machine; typically ssh <my_user>@<my_host>. You might
be asked to enter your host user’s password, and then VS Code will install all
the necessary packages on your host machine (you will notice a notification
stating “Setting up SSH Host on …”).
And that’s it! Hopefully once that is done, you'll already be set to develop on your host from your local machine. You’ll notice the icon in your Status bar is now showing the host you’re connected to, and you’ll be able to see the new connection in the Remote Explorer.
Password-less connection with VS Code Remote Development
One thing that might get tiring using VS Code Remote, is that you might need to type your password each time you open a new VS Code window or each time your it gets disconnected from your host, if your internet or local network connection has hiccups for example. To solve this issue, I configured the SSH connection so that is uses a RSA key I created for this purpose. Here’s how it is done:
Create a new key
You can use ssh-keygen to create one. it is available on most Linux
subsystems, and on Windows Powershell.
ssh-keygen -q -b 2048 -f "./<myhost>_rsa" -t rsa
This will create two files: <myhost>_rsa (the private key) and
<myhost>_rsa.pub (the public key). The private key will stay on your client
(typically in the ~/.ssh/ folder on Linux subsystems)
The public key will need to be copied onto your host. On Linux systems you will
need to add the content of the public key to the end of the
~/.ssh/authorized_keys file. If the file doesn’t exist, copy your public key
in ~/.ssh/, rename the file to authorized_keys and give it a permission of
600:
chmod 600 ~/.ssh/authorized_keys
Make VS Code use the key
On your client IDE, go to the Remote Explorer, and click the cog icon next to the SSH section, and then open the config file shown in the popup by clicking on it:
![]()
In this file, you’ll find the connection you set up and its configuration. In order to make VSCode use the key you created, add these lines to the configuration section:
Host <my_host>
HostName <my_host>
User <my_user>
Port 22
PreferredAuthentications publickey
IdentityFile "~/.ssh/<my_host>_rsa"
After this, VS Code should not ask for your user's password again!
Pros and cons
Every method has its own advantages and disadvantages, and using this one certainly does not make any exception to this rule.
Pros
Ease of use
As stated in during the installation part, one of the most convenient points of this method is the ease of use. Installation is really easy and well documented on VS Code docs, and within VS Code itself. Configuring it on a brand new machine should not take more than a few minutes, and you will immediately have access to all of your host’s installed extension without needing to authenticate to your Microsoft of Visual Studio account.
Connectivity
Similarly, any terminal opened on the client will actually be an ssh connection
on your host, and VS Code is (most of the time) able to analyze your local app’s
log to automatically forward the right port on your local machine, which means
you will be able still connect to localhost:XXXX on your local machine during
development, without any server running locally. If VS Code does not detect the
local port correctly, you will only have to add it quickly through the Command
Palette "Forward a Port" command.
Portability
On the hardware side, my host (laptop, in my case) still stays as portable as ever, as I would only have to put in in my bag and I’ll still be able to develop on-the-go the same way I do on my desktop, without having to unplug anything (beside the laptop’s charger). And once I’m back, I can reuse my home setup.
Development and tests
Finally, having such a setup with two machines is also an advantage for development. Two machines means potentially two OSs, and it can become handy to test some code on two completely different, yet very “real” environments. In my case, My desktop runs on Windows and my laptop on Ubuntu, meaning I can easily test OS-specific features if the need arises (it used to be really useful for Internet Explorer, luckily gone are those days! 😅), while keeping the Linux CLI environment I prefer.
Cons
Here’s a catch though: two machines, also means two running machines, which in turn means more energy consumption as well. This is definitely not an environment friendly method!
During specific use cases, I sometimes encounter issues with port forwarding that force me to get back to my laptop’s keyboard, for example when using Docker with Traefik, VS Code is sometimes confused about what port to forward and where to forward it to.
On the hardware side, this method renders your laptop (or host) a bit less useful, as most of the time you’ll work at home you won’t touch it much, besides turning it on or off. We will see in the next part other methods I tried that actually uses both machines actively.
On the management side, depending on how you manage your local machine, and how (if) you use it outside of work, you’ll have to take extra care of not mixing work and personal things, which can be extra tricky for some, especially if you’re pretty new to working at home.
Comparison with other methods I have tried
Why not use a dock ?
Most docks are really great at what they are meant to do. Unfortunately, this doesn’t include sharing peripherals between devices, which was my goal here. I still use my dock, however in my current setup, because I use the same keyboard / mouse for both my machines, it would mean plugging / unplugging those everyday which is kind of painful.
Using both machine efficiently: Synergy / Barrier
This was by far my most preferred method. Synergy (and its open source clone Barrier) is a keyboard and mouse sharing software, that enable a single pair of peripherals to work on many different machines at the same time. Unlike VS Code remote (or SSH) only, using Synergy you are able to actually use every device’s UI as well, and coupled to VS Code Remote, you can basically use “any” number of machines the same way you’ll be using one.
Unfortunately, I had a bug on Ubuntu using Barrier that made me stop using this method some times ago as I couldn’t find a solution. If this issue was to be fixed however, I would hop in the Barrier train any day!
Another point of view: the Virtual Machine way, and Tmux
That’s a solution that requires a bit more setup, and isn’t really compatible with VS Code either, but might be interesting for Vi / Vim and terminal power users out there. Tmux is a terminal multiplexer, a software capable of running multiple terminal session in a single windows. This also allows terminal session to be “saved” and accessed from another device, meaning using terminal based editors, your could pickup your work right where you left it seamlessly, from pretty much any terminal on OSs supporting tmux (even from your phone!). Coupling Tmux with a Virtual-machine hosted source code, it would be one of the best method I can think of in terms of accessibility and portability (given you always have an internet connection where you go, which is not a hard requirement to satisfy in 2023).
However, because I’m not yet accustomed to terminal based IDEs, I only used this method for very small tasks and personal projects.
Conclusion
My current setup is not definitive, nor perfect. I keep updating and tweaking it as time goes on. For example, another solution I might look up in the future is KVMs, a physical interface that connect peripherals to devices, the same way as Synergy does on the software side. Those have been out for a while, but compatibility was not great for a long time.
I think every developer should invest a bit of their time to think about their setup from time to time. A lot of time is spend at our desks, and we now have all kind of tools, whether they be software or hardware, to make our lives better, so let’s take advantage of them!
I hope you enjoyed this quick tour of my own setup, and if you want to learn more about other topics related to development, please tune in for more blog posts!
