Create a UI Component
In this documentation, you will learn how to build a UI Component. We will do so by creating our own. We will use Storybook in the process because we think it is a good way to be productive for this task.
In Front-Commerce components are classified under two categories: the UI
components available in the theme/components folder, and the
Business components available in the
theme/modules and theme/pages folders.
If you feel the need to understand why we went for this organization, feel free to refer to React components structure first.
As mentioned in the introduction, we will use Storybook in the process because it is our usual workflow when creating a UI Component. But if you don't need it or prefer to add your stories later, feel free to leave the parts mentioning Storybook later.
Front-Commerce’s core UI components follow the same principles and you could
dive into the
node_modules/front-commerce/src/web/theme/components
folder to find examples into our source code.
But first, let's define what is an ideal UI Component.
The ideal UI Component
In Front-Commerce we call UI component any component that is:
- Reusable in many contexts: if a component is used only once in the whole
application, it might feel like it doesn't exist purely for UI purposes. The
component most likely needs to be moved to the
web/theme/modulesfolder (see Create a Business Component). That's also the reason why we avoid to give names too close to its business use. For instance, we don't want to have a UI component that would be calledProductDescription. It would be better to go for aDescriptionthat would thus be reusable by a Category. - Focused on abstracting away UI concerns: the goal of UI components is to
hide styles or
DOM
concerns from their parents. It may be hard to achieve sometimes, but it will
greatly improve the parent component's readability. For instance, a UI
component should not give the opportunity to pass a
classNamein its props as it may lead to many style inconsistencies across the theme.
How to build a UI Component?
Alright, that's nice in theory, but how does it translate in practice? First, we’ll try to get a bit more tangible by creating a UI component for adding a Reinsurance Banner on a page similar to the following mockup.
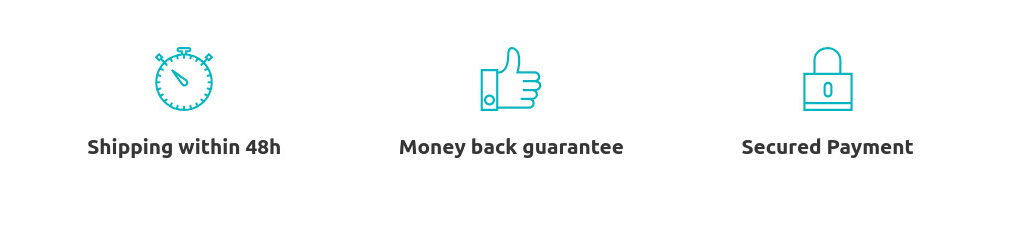
Defining the components
First, let's split the mockup in several UI components following the Atomic Design Principles.
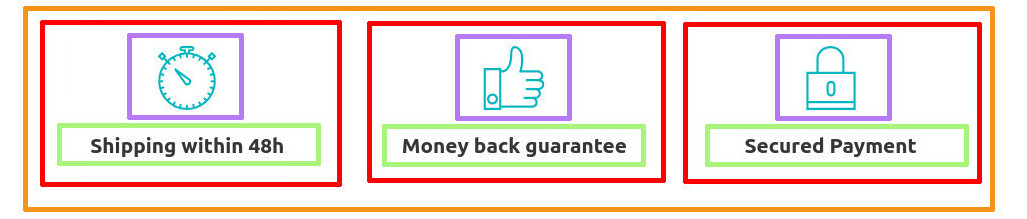
web/theme/components/atoms/typography/Heading(green): enforces consistent font sizes in our theme for any titleweb/theme/components/atoms/Icon(purple): enforces icon sizes and accessibility guidelinesweb/theme/components/molecules/IllustratedContent(red): displays some content illustrated by an image and aligns images consistently across the whole themeweb/theme/components/organisms/InlineCards(orange): manages a list of cards and inlines them, regardless of the device size.
As you can see, each UI component will take place in the web/theme/components
folder. To better understand why, please refer to our
React components structure
documentation.
If you have trouble splitting your mockups, you can refer to Thinking in React in the official React documentation or to Brad Frost's book about Atomic Design. You may want to organize your code differently and that's perfectly fine. The way we splitted things here is one of many possible solutions. Such choices will depend on your project and your team. It may be a better idea to keep things simple. It's often easier to wait and see how it can be reused later.
We won't be able to detail each component here. We will focus on
IllustratedContent instead. But keep in mind that any UI component in
Front-Commerce will look similar to what we are going to build here.
Setup your dev environment
Before doing the actual work let's bootstrap our dev environment. To do so, once you've registered your module you will need to create three files:
-
IllustratedContent.js: will bootstrap the actual component.my-module/web/theme/components/molecules/IllustratedContent/IllustratedContent.jsimport React from "react";
const IllustratedContent = () => <div>Illustrated Content</div>;
IllustratedContent.propTypes = {
// Don't forget to setup your PropTypes
// here since this component will be heavily
// used through your application
};
export default IllustratedContent; -
index.js: will proxy theIllustratedContent.jsfile in order to be able to do imports on the folder directly. See this blog post for more context about this pattern.my-module/web/theme/components/molecules/IllustratedContent/index.jsimport IllustratedContent from "./IllustratedContent.js";
export default IllustratedContent; -
IllustratedContent.story.js: will add a story to the Storybook of your application. This will serve as living documentation and will allow anyone to understand what isIllustratedContentused for and how to use it.my-module/web/theme/components/molecules/IllustratedContent/IllustratedContent.story.jsimport React from "react";
import IllustratedContent from "./IllustratedContent.js";
import { storiesOf } from "@storybook/react";
storiesOf("components.molecules.IllustratedContent", module).add(
"default",
() => {
return <IllustratedContent />;
}
);
For a more detailed explanation of how Storybook works in the context of Front-Commerce, please refer to Add a component to Storybook.
Once you've added your component, you must restart the styleguide
(npm run styleguide). And once it is up and running, you can view your new
story in components > molecules > IllustratedContent.
Now that you've done that, you can edit the IllustratedContent component,
save, and view changes live in your browser.
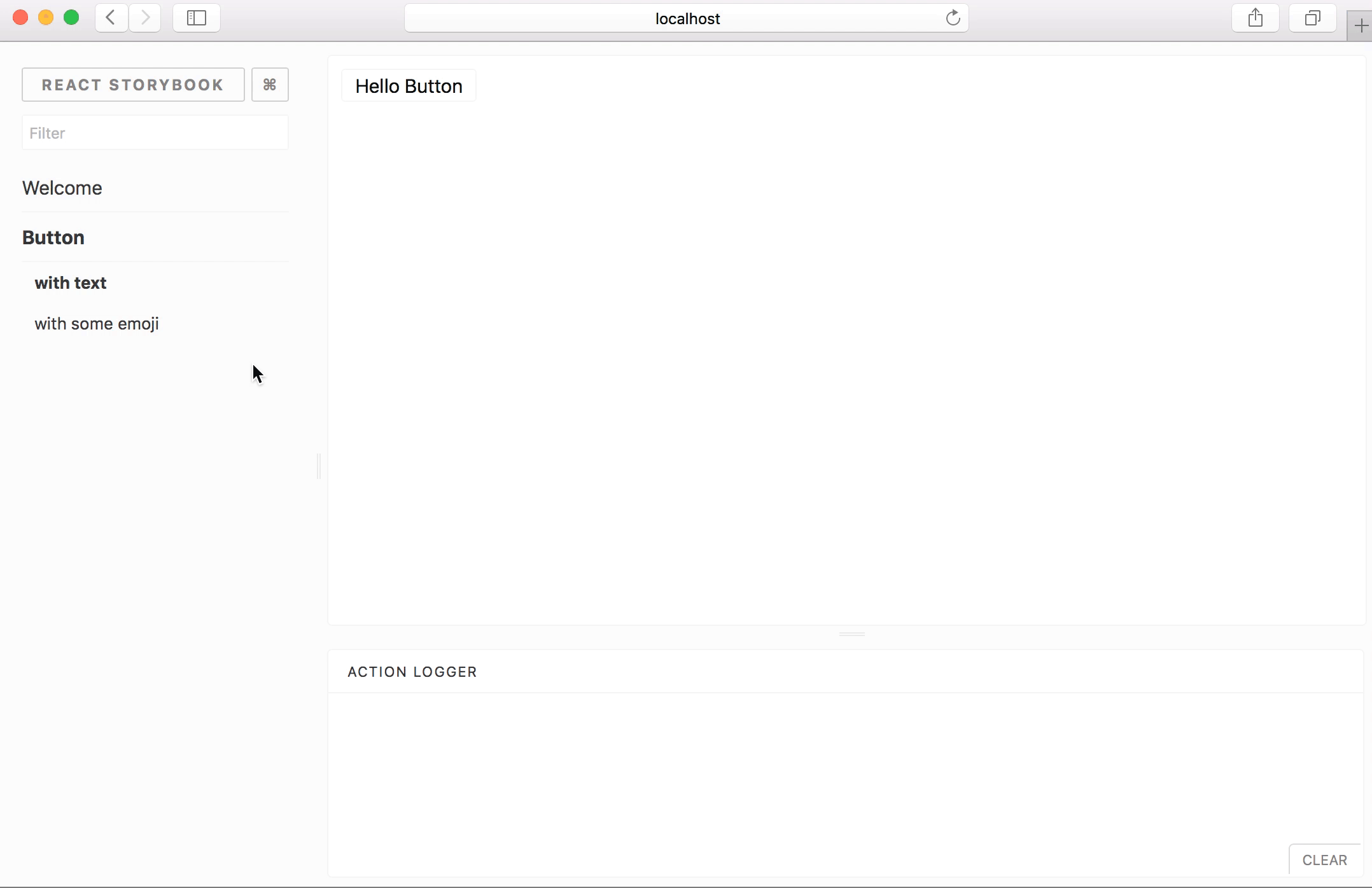
- about Storybook itself by reading the official Storybook documentation
- about our Storybook usage by reading our documentation
Implement your component
Now that everything is ready to go, you can do the actual work and implement the
component. In the case of the IllustratedContent, it would look something like
this:
import React from "react";
import PropTypes from "prop-types";
const IllustratedContent = ({ media, children }) => (
<div className="illustrated-content">
<div className="illustrated-content__media">{media}</div>
<div className="illustrated-content__content">{children}</div>
</div>
);
IllustratedContent.propTypes = {
media: PropTypes.node.isRequired,
children: PropTypes.node.isRequired,
};
export default IllustratedContent;
Styling your component
If you need to style things with CSS, you have to import the new CSS file in the
file listing every style used in the UI components:
theme/components/_components.scss. This will allow you to manage the import
order of your stylesheets. Some more stylesheet entries can be found in
theme/modules/_modules.scss, theme/pages/_pages.scss and theme/main.scss.
Depending on the component you are styling, it might make more sense to use
these stylesheets instead.
We are using Sass (hence the .scss extension). We
believe that it is easier for developers new to the React Ecosystem to remain
with this well-known CSS preprocessor.
To import your own stylesheet in theme/components/_components.scss, you will
need to override it from the base theme, like we did in
Extend the theme.
mkdir -p my-module/web/theme/components/
cp node_modules/front-commerce/src/web/theme/components/_components.scss my-module/web/theme/components/_components.scss
Once it is done, you can add your stylesheet to the existing list.
// ... import your IllustratedContent.scss at the end of this file
import "./molecules/IllustratedContent/IllustratedContent";
.illustrated-content {
display: flex;
flex-direction: column;
align-items: center;
}
.illustrated-content__media {
width: 30%;
max-width: 10em;
text-align: center;
}
If it didn't reload properly, it is because you need to restart the application every time you override a component in order to let the application know that the file location it should load has changed. But note that there is an upcoming improvement #63 that should remove the need for a restart in the future.
As a side note, we also use BEM convention for our CSS code base. It makes it easier to avoid naming conflicts by adding a tiny bit of code convention. However, for your custom components, feel free to code however you like. There is no obligation here.
Document usage of our component
If our component can have different usages, we should also add new stories along the default one.
import React from "react";
import IllustratedContent from "./IllustratedContent.js";
import { storiesOf } from "@storybook/react";
import Icon from "theme/components/atoms/Icon";
import { H3 } from "theme/components/atoms/Typography/Heading";
import { BodyParagraph } from "theme/components/atoms/Typography/Body";
import Image from "theme/components/atoms/Image";
storiesOf("molecules.IllustratedContent", module)
.add("default", () => {
return (
<IllustratedContent media={<Icon icon="calendar-full" />}>
<H3>Shipping within 48h</H3>
</IllustratedContent>
);
})
.add("with a lot of content", () => {
return (
<IllustratedContent media={<Icon icon="calendar-full" />}>
<H3>Shipping within 48h</H3>
<BodyParagraph>
We are using many delivery services to let you choose what is best for
you!
</BodyParagraph>
</IllustratedContent>
);
})
.add("with an image", () => {
return (
<IllustratedContent
media={
<Image src="http://via.placeholder.com/350x150" alt="Placeholder" />
}
>
<H3>Shipping within 48h</H3>
</IllustratedContent>
);
});
It has many major benefits such as:
- document edge cases
- provide a test suite thanks to snapshot testing (Storyshots)
- create a common discussion base for designers, product managers, marketers, etc.
Use the component
Once you are satisfied with your component, you can use it anywhere. In this
case, the IllustratedContent was to be used in the Reinsurance Banner. Thus,
this module's component would look like this:
import React from "react";
import InlineCards from "theme/components/organisms/InlineCards";
import IllustratedContent from "theme/components/molecules/IllustratedContent";
import Icon from "theme/components/atoms/Icon";
import { H3 } from "theme/components/atoms/Typography/Heading";
const ReinsuranceBanner = () => (
<InlineCards>
<IllustratedContent media={<Icon icon="calendar-full" />}>
<H3>Shipping within 48h</H3>
</IllustratedContent>
<IllustratedContent media={<Icon icon="thumbsup" />}>
<H3>Money back guarantee</H3>
</IllustratedContent>
<IllustratedContent media={<Icon icon="creditcard" />}>
<H3>Secured Payment</H3>
</IllustratedContent>
</InlineCards>
);
export default ReinsuranceBanner;
As you can see, we did not use a relative import. This is because in Front-Commerce we have a few aliases that will let you import files without worrying about your current position in the folder structure.
In our case, if the ReinsuranceBanner was in
my-module/web/theme/modules/ReinsuranceBanner, we don't have to import the
IllustratedContent by using relative paths
../../components/molecules/IllustratedContent but we can remain with
theme/components/molecules/IllustratedContent which is more explicit. This is
possible for any file located in the folder web/theme of a module.